先前在Windows7的時代,做過一篇「SRC F2 一鍵還原for Win7/winxp教學」的文章,隨著時間更迭,已經是Windows10普及的年代,本文將說明如何使用Aomei Onekey Recovery V1.6.2這套軟體來對Windows10作業系統進行一鍵還原的系統備份設定。
官方的下載頁面請按[這裡],直接下載free的版本即可。
下載完後將軟體安裝至你要進行一鍵還原的客戶端PC上,安裝過程只要一直按下一步即可,這裡就不多作說明,我們直接從安裝完畢後的Aomei onekey Recovery執行開始說起。
首先確認客戶端PC的磁碟範例,磁碟為一顆200GB的SSD,因為空間緊張,所以只切割出一個主分割區198GB給C槽,其餘兩個主分割區(primary partition)被1703版本的windows在安裝時自動切割好了,第一個標註系統保留500MB的分割區設計給「BitLocker encryption」功能使用,另一個標註為修復磁碟分割的分割區則作用於Windows recovery功能使用,依照MBR的設計,便只剩下一個primary partition或extend partition可以使用了。
執行Aomei onekey recovery,選擇左方的Onekey System Backup。
因為是免費版所以只能選擇預設第一個選項來進行本地備份。
Aomei告知如果你的客戶端系統是Windows7或以下就點選上面連結去Microsoft官網下載Windows AIK,如果你的客戶端系統是Windows8或以上的作業系統、則點選下方連結去Microsoft官網下載Windows ADK工具。
我們是Windows10系統,所以依照連結安裝了Windows ADK(大約5GB),這個部分就是Aomei需要Windows PE工具來建置你的開機還原作業系統。
安裝完Windows ADK後,Aomei告知你目前的磁碟分割狀況,並且會很貼心的在你選取的partition尾段,自動切割出合適的空間來放置一鍵還原所需的工具與備份空間。
點選Start Backup後,Aomei提示由於要切割你的開機主分割區所以稍後可能會需要重開機,按下Yes讓程序進行下去吧。
Aomei正在準備一鍵還原的相關作業,而且稍後就會自動重開機,並透過WindowsPE開機來處理後續的備份工作。
備份完畢之後我們進入Windows來檢視一下磁碟管理工具,發現MBR規則下的最後一個可用分割區已經被Aomei以延伸分割區所切割的邏輯分割區占用。
還原篇
電腦重開機後,看到AOMEI F11畫面時按下F11鍵。
在BootMenu時選擇下方的Enter into AOMEI Onekey Recovery選項,接著電腦會再次重開機,這次什麼都不用按,AOMEI會帶領使用者進入自己的WindowsPE環境進行還原作業。
Aomei問你要不要還原,按下Yes。
再次和你確認是否要還原反綠的部分(也就是主系統分割區C槽),按下Start Restore開始進行還原作業,接著就耐心的等待一個全新的Windows 10作業系統吧!
D槽應用篇
本文開頭說到了1703版本的Windows10安裝,有點噁心的就直接佔據了3個Primary partition(開機作業系統、BitLocker encryption系統保留與WindowsRestore修復磁碟分割),這時如果再安裝了Aomei一鍵還原,那麼4個partition都將被用滿,便無法再切割出D槽了,由於BitLokcer enctyption這個磁碟加密功能並不是一般使用者會用到的功能,因此建議在安裝Windows的時候就直接移除這個500MB的分割區,好讓磁碟規劃上更加便利。
實務做法如下:
於Windows安裝程式時先選擇磁碟並套用
這時Windows會自動幫你創建一個作業系統主分割區和一個500MB的系統保留主分割區,我們要做的就是把這個不重要的分割區給移除掉。
這500MB恢復為未配置的空間後,我們再將它新增為一個磁碟分割區
移除原本Windows幫我們創建好的作業系統主分割區199.5GB,把空間釋放出來。
然後對我們自行新增的磁碟分割區進行延伸,以設置適當的C槽空間(此例為100GB)。
設置完成的樣子如下圖,未配置的空間將會成為我們日後需求配置的D槽。
下一步開始進行Windows安裝囉!















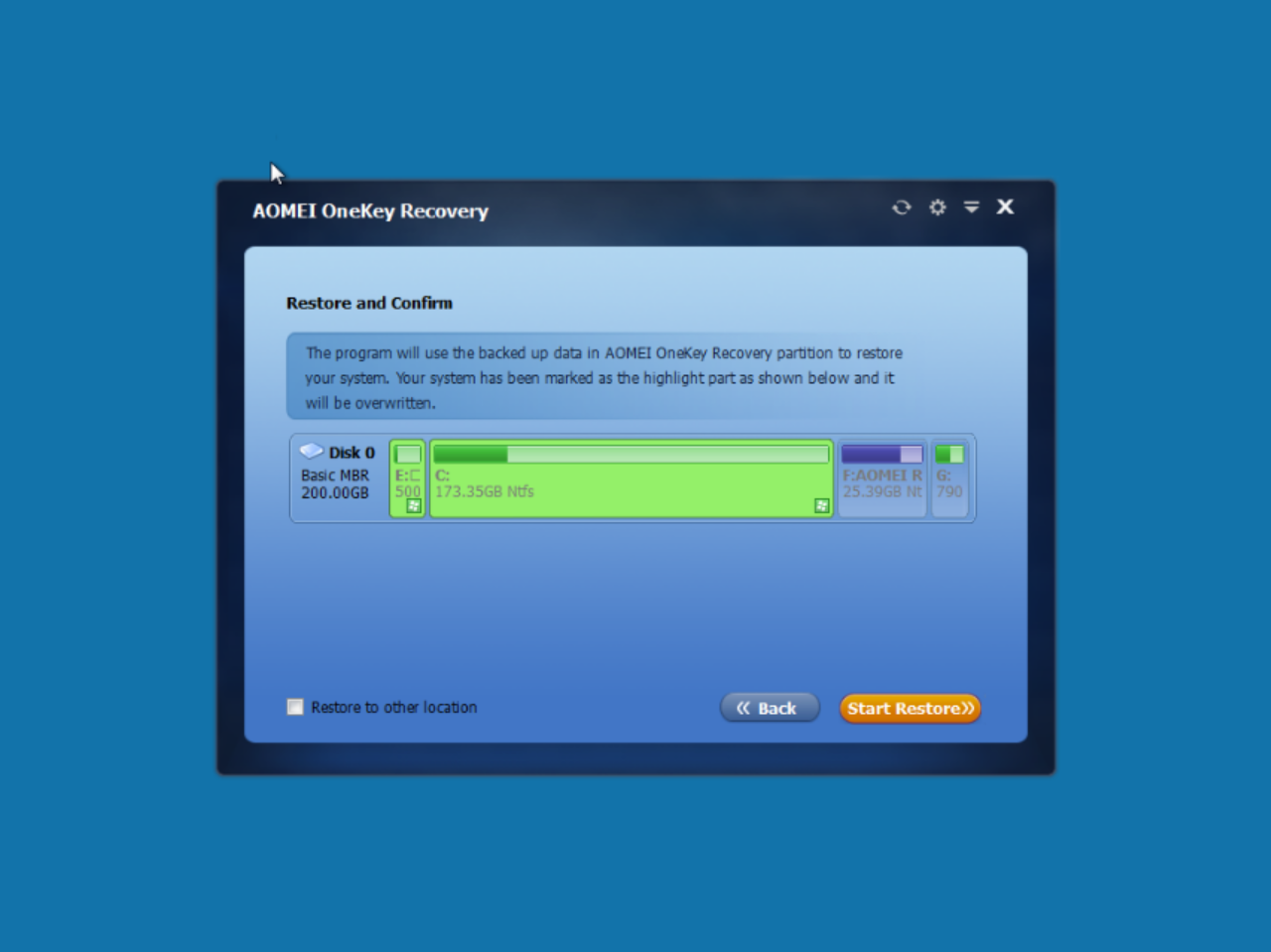








0 Comments:
張貼留言