安裝好了Cacti服務監控端後,接下來就是要處理被監控端的設定,一般來說可以被監控的有「伺服器」、「網路設備」等這些允許含有snmp Agent的端點,以下將示範如何監控一台伺服器的操作流程。
本文所架設的Cacti版本為Version 1.1.30
Linux客戶端設定
於客戶端CentOS7伺服器中安裝snmp軟體
[root@centos7client ~]# yum install net-snmp -y
備份並編輯snmp設定檔,重點是snmp community的設定,此為通關密語,監控端要答對受控端所設定的通關密語才得以順利監控,此例為tomy168,請改為你自己的。
[root@centos7client ~]# cd /etc/snmp
[root@centos7client snmp]# mv snmpd.conf snmpd.conf-bak
[root@centos7client snmp]# nano snmpd.conf
# sec.name source community
#com2sec notConfigUser default public ←註解該行
com2sec local localhost tomy168
com2sec myserver 8.8.8.10 tomy168 ←IP填入你cacti的IP,通關密語tomy168改為你自己的
# groupName securityModel securityName
#group notConfigGroup v1 notConfigUser ←註解該行
#group notConfigGroup v2c notConfigUser ←註解該行
group notConfigGroup v1 local
group notConfigGroup v2c local
group notConfigGroup v1 myserver
group notConfigGroup v2c myserver
# name incl/excl subtree mask(optional)
#view systemview included .1.3.6.1.2.1.1 ←註解該行
#view systemview included .1.3.6.1.2.1.25.1.1 ←註解該行
view systemview included .1.3
啟動snmpd服務並設定開機自動啟用
[root@centos7client snmp]# systemctl start snmpd
[root@centos7client snmp]# systemctl enable snmpd
防火牆放行udp161允許snmpd服務被存取
[root@centos7client snmp]# firewall-cmd --add-port=161/udp --permanent
[root@centos7client snmp]# firewall-cmd --reload
回到Cacti後選取device
點選+號新增要被監控的device
填寫該device的描述、主機網址或IP,最後則是輸入被監控端的通關密語
然後於頁面下方選取Create
當我們設置完成device的基本資料後,還需要添加想要監控的項目,此例監控cpu和記憶體的使用狀況。
並且添加屬於網路interface的網卡監控項目,然後按下Save。
當基本資料和欲監控的項目填寫完畢之後,Cacti就會透過Poller定時去擷取資料,而最後一哩路則要替這個device啟用繪圖,這樣我們才能透過圖表輕鬆的閱覽監控的資料。
繪圖的部分勾選我們剛剛欲監控的三個項目然後按下Create。
那麼我們要去哪裡看這些監控圖表呢?Cacti將這個後台設定放在了Tree下,預設會有一個Default Tree的主項目,可於此添加device的圖表成為其中的子項目。
點擊Edit Tree後將要監控的Device拖曳到左邊的Tree items。
然後儲存離開即可。
接著去前台的graphs來觀看圖表,因為Poller預設每五分鐘收集一次資料,所以一開始可能看不到圖形,稍等5~10分鐘在重整頁面看看。
皇天不負苦心人,現在我們可以看到設備監控的狀況囉!
Windows客戶端設定
前往Windows客戶端的「程式與功能」
勾選snmp功能後按下確定
安裝完畢後前往「管理」進行服務的設定
選取snmp service後點選內容
新增通關密碼與你的cacti IP或domain name並套用此設置
重啟snmp service讓設置生效
此例為方便示範直接關閉防火牆,你也可以自訂放行規則給snmpd所使用的udp port161
回到Cacti新增被監控端設備
填寫描述、設備主機IP或domain name、監控windows項目套版與通關密語後按下Save
啟用該device的繪圖
勾選欲繪圖的監控項目後按下Create
按照上述Linux監控設備的步驟,將此設備也加入Trees裡,等待5至10分鐘後就可以在graphs裡看到囉!
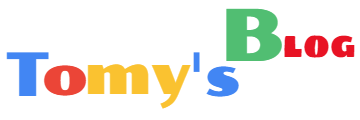


























0 Comments:
張貼留言